Manual Samsung SM-B310E Mobile Phone
Need a manual for your Samsung SM-B310E Mobile Phone? Below you can view and download the PDF manual for free in English. This product currently has 16 frequently asked questions, 2 comments and has 0 votes. If this is not the manual you want, please contact us.
Is your product defective and the manual offers no solution? Go to a Repair Café for free repair services.
Manual
Loading…

Loading…
Rating
Let us know what you think about the Samsung SM-B310E Mobile Phone by leaving a product rating. Want to share your experiences with this product or ask a question? Please leave a comment at the bottom of the page.More about this manual
We understand that it’s nice to have a paper manual for your Samsung SM-B310E Mobile Phone. You can always download the manual from our website and print it yourself. If you would like to have an original manual, we recommend you contact Samsung. They might be able to provide an original manual. Are you looking for the manual of your Samsung SM-B310E Mobile Phone in a different language? Choose your preferred language on our homepage and search for the model number to see if we have it available.
Specifications
| Brand | Samsung |
| Model | SM-B310E |
| Category | Mobile Phones |
| File type | |
| File size | 1.81 MB |
All manuals for Samsung Mobile Phones
More manuals of Mobile Phones
Frequently Asked Questions about Samsung SM-B310E Mobile Phone
Our support team searches for useful product information and answers to frequently asked questions. If you find an inaccuracy in our frequently asked questions, please let us know by using our contact form.
My SIM card doesn't fit my mobile phone, why is that? Verified
There are several SIM card sizes, regular, micro and nano. It is possible to use an adapter or to have the SIM card made smaller.
This was helpful (1341) Read moreCan I use my mobile phone while charging it? Verified
Yes, you can use your mobiele phone while charging it. The charging process will go slower when you do this.
This was helpful (1227) Read moreWhat is a PUK code? Verified
PUK stands for Personal Unblocking Code and is needed to unblock your phone after entering an incorrect PIN code three times. If the PUK is no longer available it can often be requested from the provider.
This was helpful (634) Read moreMy phone is in good condition, but when I call people the have trouble hearing me, why is that? Verified
It is possible that dirt has amassed in the grid of the microphone, muting the sound. The best way to clean this is with compressed air. When in doubt, have this done by a professional.
This was helpful (538) Read moreIs it necessary to drain my lithium-ion battery before recharging it again? Verified
No, this is not necessary. With older batteries this was the case. Lithium-ion batteries can be charged after use and be taken off the charger when needed.
This was helpful (302) Read moreWhen I connect my device to the charger it charges bad or not at all, why is that? Verified
It is possible that dirt has amassed in the opening where the charger is connected, preventing it from making proper contact. The best way to clean this is with compressed air. When in doubt, have this done by a professional.
This was helpful (288) Read moreWhat does IMEI stand for? Verified
IMEI stands for International Mobile Equipment Identity and is a (often) unique number that is used to identify mobile devices such as tablets and smartphones and protect them against theft.
This was helpful (266) Read moreWhen I connect a headphone to my device it doesn't work properly, what can I do? Verified
It is possible that dirt has amassed in the opening where the headphone is connected, preventing it from making proper contact. The best way to clean this is with compressed air. When in doubt, have this done by a professional.
This was helpful (233) Read moreThe battery of my phone runs out quickly when I am outside, why is that? Verified
Lithium-ion batteries can't handle low temperatures. If the outside temperatures are close to freezing, the battery will get depleted faster than normal, even without using the phone. When the phone has returned to room temperature, it will probably show a battery percentage close to what it was.
This was helpful (220) Read moreDoes bluetooth work through walls and ceilings? Verified
A bluetooth signal will work through walls and ceiling, unless these are made from metal. Depending on the thickness and the material of the wall the signal can lose in strength.
This was helpful (208) Read moreWhat can I best use to clean the screen of my mobile device? Verified
It's best to use a microfiber cloth, possibly with a specialized detergent. Never use kitchen towels or other paper cloths, these will leave scratches!
This was helpful (200) Read moreDo I need to clean the screen of my device before I apply a screen protector? Verified
Yes, a screen protector attaches best to grease and dust free surfaces.
This was helpful (194) Read moreWhat is the best way to store a lithium-ion battery for a long period? Verified
The best way to store a lithium-ion battery is at a temperature between 5 and 45 degrees Celcius. It's also a good idea make sure the battery is about 67% charged before it is stored away.
This was helpful (194) Read moreUnder what conditions will my lithium-ion battery function optimally? Verified
Lithium-ion batteries function optimally at a temperature between 5 and 45 degrees Celcius. With very cold or warm weather you may notice that the battery will drain quicker. Charging is not recommended at temperatures lower than 5 or higher than 45 degrees Celcius.
This was helpful (194) Read moreWhat does VoIP mean? Verified
VoIP stands for Voice over IP (Internet Protocol) and is a technology that transports speech over the internet or other IP-networks.
This was helpful (193) Read moreHow can I perform a hard reset on my Samsung mobile phone? Verified
On most models you can use the following combination: Press the on/off button, the volume+ button and the home button all at the same time while starting up your phone. IMPORTANT: Doing this will erase all data. These can't be recovered.
This was helpful (106) Read more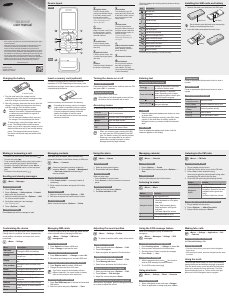


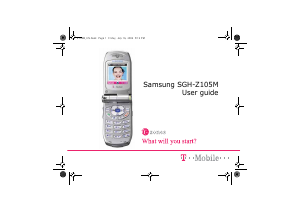
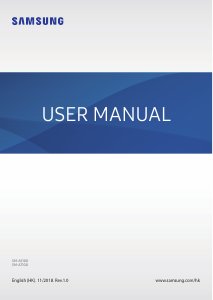
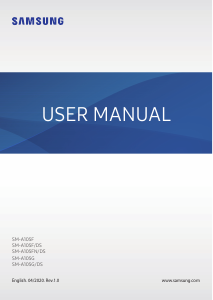


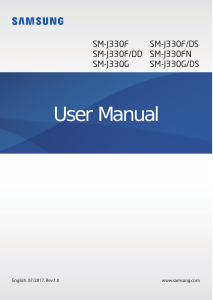
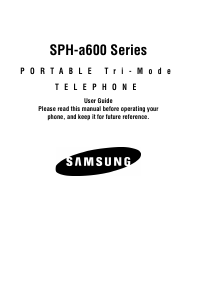
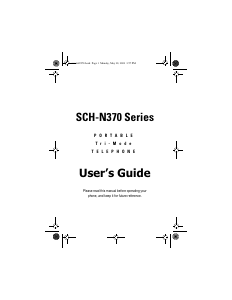
Join the conversation about this product
Here you can share what you think about the Samsung SM-B310E Mobile Phone. If you have a question, first carefully read the manual. Requesting a manual can be done by using our contact form.
reply | This was helpful (0) (Translated by Google)
reply | This was helpful (0) (Translated by Google)