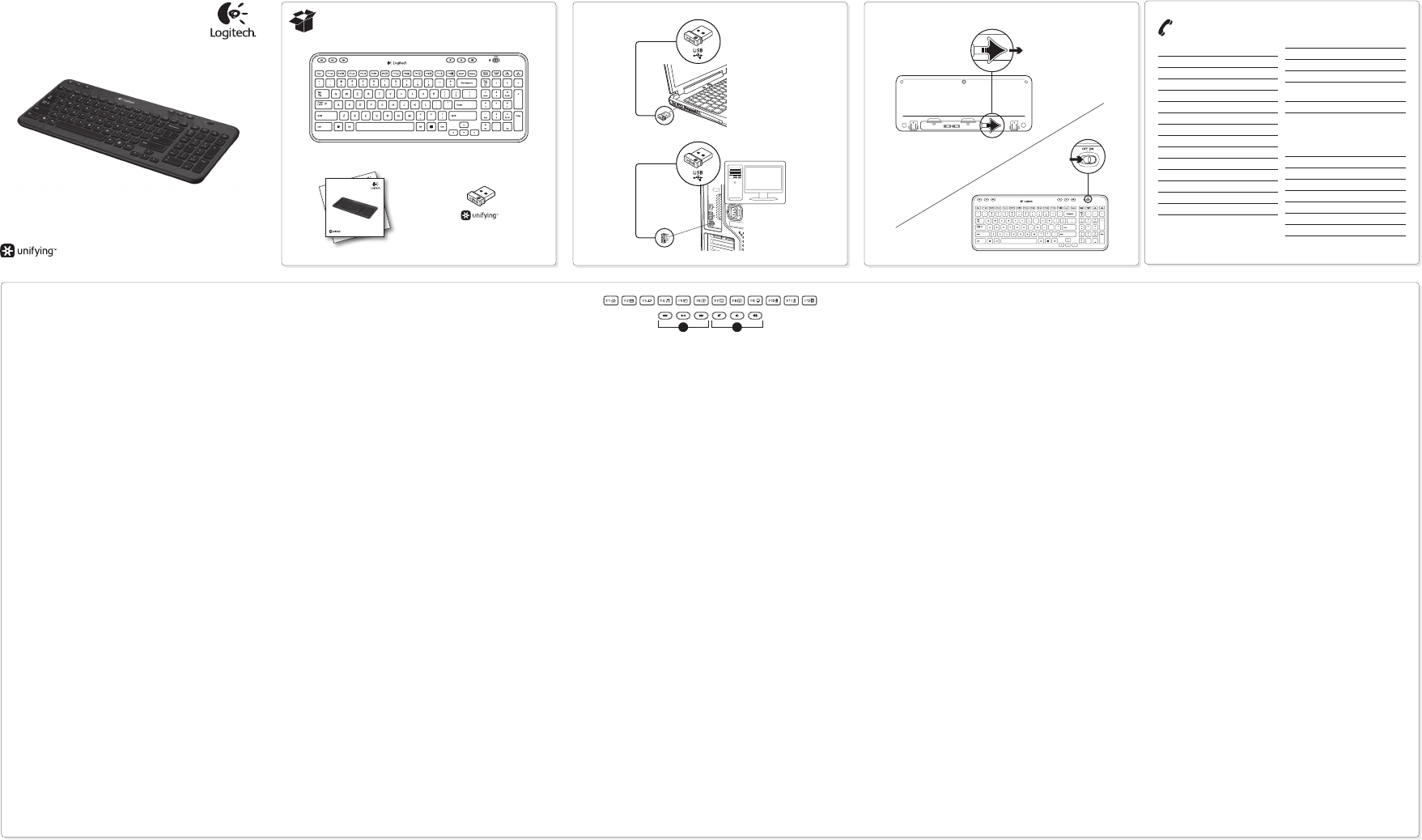
Getting started with
Logitech® Wireless Keyboard K360
1
2
Getting started with
Première utilisation
Logitech
®
Wireless Mouse M185
Getting started with
Logitech® Wireless Keyboard K360
K360
1 2
English
Keyboard features
Enhanced F-keys
To use the enhanced F-keys, press and hold the Fn key,
and then press the F-key you want to use.
Fn + F1 = Launches Internet browser
Fn + F2 = Launches email application
Fn + F3 = Launches Windows Search
1
Fn + F4 = Launches media player
Fn + F5 = Flip
2
Fn + F6 = Shows desktop
Fn + F7 = Minimizes window
Fn + F8 = Restores minimized windows
Fn + F9 = My Computer
Fn + F10 = Locks PC
Fn + F11 = Puts PC in standby mode
Fn + F12 = Launches calculator
To reprogram the enhanced F-keys, use the Logitech®
SetPoint™ software, which you can download from
www.logitech.com/downloads.
1
One Touch Search if the SetPoint software is installed.
2
Application Switcher if the SetPoint software is installed.
Hotkeys
1. Media navigation
2. Volume adjustment
Deutsch
Tastaturfunktionen
Erweiterte Funktionen der F-Tasten
Um die erweiterten Funktionen der F-Tasten zu verwenden,
halten Sie die FN-Taste gedrückt und drücken Sie
die gewünschte F-Taste.
FN + F1 = Startet den Internet-Browser
FN + F2 = Startet die E-Mail-Anwendung
FN + F3 = Startet die Windows-Suche
1
FN + F4 = Startet den Multimedia-Player
FN + F5 = Umschalten
2
FN + F6 = Zeigt den Desktop
FN + F7 = Minimiert das Fenster
FN + F8 = Stellt minimierte Fenster wieder her
FN + F9 = Arbeitsplatz
FN + F10 = Sperrt den PC
FN + F11 = Versetzt den PC in den Standby-Modus
FN + F12 = Startet den Rechner
Sie können die F-Tasten mithilfe der Logitech® SetPoint™-
Software neu programmieren, die Sie unter www.logitech.com/
downloads herunterladen können.
1
One-Touch Search-Funktion, wenn die SetPoint-Software installiert ist.
2
Programmumschalter, wenn die SetPoint-Software installiert ist.
Sondertasten
1. Mediennavigation
2. Lautstärkeregelung
Français
Fonctions du clavier
Touches de fonction avancées
Pour utiliser les touches de fonctions avancées, appuyez sur
la touche Fn sans la relâcher, puis sur la touche F de votre choix.
Fn + F1 = Lance le navigateur Web
Fn + F2 = Lance l’application de messagerie électronique
Fn + F3 = Lance le service de recherche Windows
1
Fn + F4 = Lance le lecteur multimédia
Fn + F5 = Bascule l’application
2
Fn + F6 = Affiche le bureau
Fn + F7 = Réduit la fenêtre active
Fn + F8 = Restaure les fenêtres réduites
Fn + F9 = Ouvre le Poste de travail
Fn + F10 = Verrouille l’ordinateur
Fn + F11 = Met l’ordinateur en veille
Fn + F12 = Lance la calculatrice
Pour reprogrammer les touches de fonctions avancées,
utilisez le logiciel Logitech® SetPoint™, téléchargeable sur le site
www.logitech.com/downloads.
1
Fonction One Touch Search disponible si le logiciel SetSpoint est installé.
2
Fonction de changement d’application disponible si le logiciel SetSpoint
est installé.
Touches de raccourci
1. Navigation multimédia
2. Réglage du volume
По-русски
Функции клавиатуры
F-клавиши с расширенными функциями
Для использования расширенных функций F-клавиш нажмите
и удерживайте клавишу Fn, а затем нажмите ту F-клавишу,
которую требуется использовать.
Fn + F1 = Запуск Интернет-обозревателя
Fn + F2 = Запуск почтовой программы
Fn + F3 = Запуск средства поиска Windows
1
Fn + F4 = Запуск проигрывателя мультимедиа
Fn + F5 = Переключение
2
Fn + F6 = Отображение рабочего стола
Fn + F7 = Свертывание окна
Fn + F8 = Восстановление свернутых окон
Fn + F9 = Мой компьютер
Fn + F10 = Блокировка ПК
Fn + F11 = Перевод ПК в ждущий режим
Fn + F12 = Запуск калькулятора
Для перепрограммирования расширенных функций F-клавиш
воспользуйтесь программным обеспечением Logitech® SetPoint™,
которое можно загрузить по адресу www.logitech.com/
downloads.
1
Функция поиска в одно касание One Touch Search, если установлено
программное обеспечение SetSpoint.
2
Функция переключения между приложениями, если установлено
программное обеспечение SetSpoint.
Сочетания клавиш
1. Навигация по мультимедиа
2. Настройка громкости
Po polsku
Funkcje klawiatury
Udoskonalone klawisze funkcyjne
Aby korzystać z udoskonalonych klawiszy funkcyjnych,
naciśnij i przytrzymaj klawisz Fn, a następnie naciśnij klawisz F,
którego chcesz użyć.
Fn + F1 = Uruchamianie przeglądarki internetowej
Fn + F2 = Uruchamianie aplikacji poczty e-mail
Fn + F3 = Uruchamianie Usługi wyszukiwania systemu
Windows
1
Fn + F4 = Uruchamianie odtwarzacza multimediów
Fn + F5 = Przełącznik
2
Fn + F6 = Wyświetlenie pulpitu
Fn + F7 = Minimalizacja okna
Fn + F8 = Przywracanie zminimalizowanych okien
Fn + F9 = Mój komputer
Fn + F10 = Blokada komputera
Fn + F11 = Przełączanie komputera w stan wstrzymania
Fn + F12 = Uruchamianie kalkulatora
Udoskonalone klawisze F można przeprogramować przy użyciu
programu Logitech® SetPoint™, który można pobrać z witryny
www.logitech.com/downloads.
1
Funkcja One Touch Search, jeśli zainstalowano oprogramowanie SetPoint.
2
Funkcja Przełącznik aplikacji, jeśli zainstalowano oprogramowanie SetPoint.
Klawisze dostępu
1. Nawigacja po multimediach
2. Regulacja głośności
Українська
Функції клавіатури
Функціональні клавіші з розширеними можливостями
Щоб скористатися функціональними клавішами з розширеними
можливостями, натисніть і утримуйте клавішу Fn, а потім натисніть
потрібну функціональну клавішу.
Fn + F1 = запуск інтернет-браузера
Fn + F2 = запуск застосунка для електронної пошти
Fn + F3 = запуск служби пошуку Windows Search
1
Fn + F4 = запуск медіапрогравача
Fn + F5 = переключення
2
Fn + F6 = відображення робочого стола
Fn + F7 = згортання вікна
Fn + F8 = відновлення згорнутого вікна
Fn + F9 = “Мій комп’ютер”
Fn + F10 = блокування ПК
Fn + F11 = встановлення режиму очікування для ПК
Fn + F12 = запуск калькулятора
Щоб змінити призначення функціональних клавіш
із розширеними можливостями, скористайтеся програмним
забезпеченням Logitech® SetPoint™, яке можна завантажити
за адресою www.logitech.com/downloads.
1
Функція One Touch Search (пошук одним дотиком), якщо встановлено
програмне забезпечення SetPoint.
2
Переключення між програмами, якщо встановлено програмне
забезпечення SetPoint.
Сполучення клавіш
1. Навігація по медіафайлам
2. Регулювання гучності
Magyar
A billentyűzet jellemzői
Továbbfejlesztett funkcióbillentyűk
A továbbfejlesztett funkcióbillentyűk használatához
tartsa lenyomva az FN billentyűt, és nyomja meg a kívánt
funkcióbillentyűt.
Fn + F1 = Internetböngésző megnyitása
Fn + F2 = Levelezőprogram megnyitása
Fn + F3 = Windows kereső indítása
1
Fn + F4 = Médialejátszó megnyitása
Fn + F5 = Váltás
2
Fn + F6 = Asztal megjelenítése
Fn + F7 = Ablak kis méretűvé alakítása
Fn + F8 = Kis méretű ablakok visszaállítása
Fn + F9 = Sajátgép
Fn + F10 = Számítógép zárolása
Fn + F11 = Számítógép készenléti állapotba helyezése
Fn + F12 = Számológép megnyitása
A továbbfejlesztett funkcióbillentyűk átprogramozásához töltse le
az ingyenes Logitech® SetPoint™ szoftvert a www.logitech.com/
downloads webhelyről.
1
Azonnali keresés, ha a SetPoint szoftver telepítve van.
2
Alkalmazásváltó, ha a SetPoint szoftver telepítve van.
Gyorsbillentyűk
1. Médialejátszó vezérlése
2. Hangerő beállítása
Slovenčina
Funkcie klávesnice
Rozšírené funkčné klávesy
Ak chcete používať rozšírené funkčné klávesy, stlačte a podržte
kláves Fn a stlačte funkčný kláves, ktorý chcete použiť.
Fn + F1 = Spustí internetový prehľadávač.
Fn + F2 = Spustí aplikáciu pre prácu s e-mailom
Fn + F3 = Spustí vyhľadávanie v systéme Windows
1
Fn + F4 = Spustí prehrávač médií
Fn + F5 = Preklopenie
2
Fn + F6 = Zobrazí plochu
Fn + F7 = Minimalizuje okno
Fn + F8 = Obnoví minimalizované okná
Fn + F9 = Tento počítač
Fn + F10 = Uzamkne počítač
Fn + F11 = Prepne počítač do pohotovostného režimu
Fn + F12 = Spustí kalkulačku
Ak chcete rozšírené funkčné klávesy preprogramovať,
použite program Logitech® SetPoint™, ktorý si môžete prevziať
zo stránky www.logitech.com/downloads.
1
Vyhľadávanie pomocou funkcie One Touch Search (hľadanie jedným
dotykom), ak je nainštalovaný program SetPoint.
2
Prepínanie aplikácií pomocou funkcie Application Switcher
(prepínač aplikácií), ak je nainštalovaný program SetPoint.
Klávesové skratky
1. Prechádzanie médií
2. Nastavenie hlasitosti
Български
Функции на клавиатурата
F-клавиши с разширени функции
За да използвате F-клавиши с разширени функции,
натиснете и задръжте клавиша FN, след което натиснете
F-клавиша, който искате да използвате.
Fn + F1 = Отваря Интернет браузъра
Fn + F2 = Отваря приложение за електронна поща
Fn + F3 = Отваря Windows търсене
1
Fn + F4 = Отваря мултимедийния плейър
Fn + F5 = Прескачане
2
Fn + F6 = Показва работния плот
Fn + F7 = Минимизира прозореца
Fn + F8 = Възстановява минимизираните прозорци
Fn + F9 = Моят компютър
Fn + F10 = Заключва компютъра
Fn + F11 = Привежда компютъра в режим на готовност
Fn + F12 = Отваря калкулатора
За да препрограмирате F-клавишите с разширени функции,
използвайте софтуера Logitech® SetPoint™, който може да
се изтегли на адрес www.logitech.com/downloads.
1
Търсене с едно докосване, ако е инсталиран софтуерът SetSpoint.
2
Превключване на приложения, ако е инсталиран софтуерът SetSpoint.
Бързи клавиши
1. Мултимедийна навигация
2. Настройка на силата на звука
Română
Caracteristici tastatură
Taste funcţionale îmbunătăţite
Pentru a utiliza tastele funcţionale îmbunătăţite, ţineţi apăsat
pe tasta Fn, apoi apăsaţi tasta funcţională pe care doriţi
să o utilizaţi.
Fn + F1 = Lansează browserul de Internet
Fn + F2 = Lansează aplicaţia de e-mail
Fn + F3 = Lansează Căutare Windows
1
Fn + F4 = Lansează playerul media
Fn + F5 = Răsfoire
2
Fn + F6 = Afişează desktopul
Fn + F7 = Minimizează fereastra
Fn + F8 = Restabileşte ferestrele minimizate
Fn + F9 = Computerul meu
Fn + F10 = Blochează PC-ul
Fn + F11 = Trece PC-ul în modul standby
Fn + F12 = Lansează calculatorul
Pentru a reprograma tastele funcţionale îmbunătăţite,
folosiţi software-ul Logitech® SetPoint™ pe care îl puteţi
descărca de pe site-ul www.logitech.com/downloads.
1
One Touch Search (Căutare cu o singură atingere) dacă software-ul
SetPoint este instalat.
2
Application Switcher (Comutator de aplicaţii) dacă software-ul SetPoint
este instalat.
Taste rapide
1. Navigare media
2. Ajustare volum
Hrvatski
Značajke tipkovnice
Poboljšane F-tipke
Da biste koristili poboljšane F-tipke, pritisnite i držite tipku Fn,
a zatim pritisnite F-tipku koju želite koristiti.
Fn + F1 = Pokreće internetski preglednik
Fn + F2 = Pokreće aplikaciju za e-poštu
Fn + F3 = Pokreće Windows® pretraživanje
1
Fn + F4 = Pokreće reproduktor multimedijskog sadržaja
Fn + F5 = Prebacivanje
2
Fn + F6 = Prikazuje radnu površinu
Fn + F7 = Smanjuje prozor
Fn + F8 = Vraća smanjene prozore
Fn + F9 = Moje računalo
Fn + F10 = Zaključava računalo
Fn + F11 = Postavlja računalo u stanje čekanja
Fn + F12 = Pokreće kalkulator
Da biste ponovno programirali poboljšane F-tipke,
upotrijebite softver Logitech® SetPoint™ koji možete preuzeti
s web-mjesta www.logitech.com/downloads.
1
Mehanizam za pretraživanje One Touch Search ako je instaliran
softver SetSpoint.
2
Program za prebacivanje s jedne aplikacije na drugu ako je instaliran
softver SetSpoint.
Tipke za prečace
1. Navigacija multimedijom
2. Prilagodba glasnoće
Srpski
Funkcije tastature
Poboljšani F-tasteri
Da biste koristili poboljšane F-tastere, istovremeno pritisnite
funkcijski taster i F-taster koji želite da koristite.
Fn + F1 = Pokreće Internet pregledač
Fn + F2 = Pokreće aplikaciju e-pošte
Fn + F3 = Pokreće Windows pretragu
1
Fn + F4 = Pokreće muzički plejer
Fn + F5 = Prebacivanje
2
Fn + F6 = Prikazuje radnu površinu
Fn + F7 = Umanjuje prozor
Fn + F8 = Vraća umanjene prozore na prethodnu veličinu
Fn + F9 = Moj računar
Fn + F10 = Zaključava računar
Fn + F11 = Prebacuje računar u stanje pripravnosti
Fn + F12 = Pokreće kalkulator
Da biste ponovo programirali poboljšane F-tastere, upotrebite
softver Logitech® SetPoint™, koji možete da preuzmete na lokaciji
www.logitech.com/downloads.
1
Pretraga jednim pritiskom na taster, ukoliko je instaliran softver SetPoint.
2
Prebacivanje između aplikacija, ukoliko je instaliran softver SetPoint.
Interventni tasteri
1. Navigacija za medije
2. Podešavanje jačine zvuka
Slovenščina
Funkcije tipkovnice
Izboljšane funkcijske tipke
Če želite uporabiti izboljšane funkcijske tipke, pritisnite in držite
tipko Fn in nato pritisnite želeno funkcijsko tipko.
Fn + F1 = Zagon internetnega brskalnika
Fn + F2 = Zagon e-poštnega programa
Fn + F3 = Zagon iskanja v programu Windows
1
Fn + F4 = Zagon predvajalnika predstavnosti
Fn + F5 = Obračanje
2
Fn + F6 = Prikaz namizja
Fn + F7 = Pomanjšanje okna
Fn + F8 = Obnovitev pomanjšanih oken
Fn + F9 = Moj računalnik
Fn + F10 = Zaklepanje računalnika
Fn + F11 = Prehod osebnega računalnika v stanje pripravljenosti
Fn + F12 = Zagon kalkulatorja
Če želite spremeniti delovanje izboljšanih funkcijskih tipk,
uporabite programsko opremo Logitech® SetPoint™, ki jo lahko
prenesete z naslova www.logitech.com/downloads.
1
Omogoča iskanje One Touch Search, če je nameščena programska
oprema SetSpoint.
2
Stikalo za preklop med programi, če je nameščena programska
oprema SetSpoint.
Bližnjične tipke
1. Krmarjenje po medijih
2. Nastavitev glasnosti
Eesti
Klaviatuuri funktsioonid
Täiustatud F-klahvid
Täiustatud F-klahvide kasutamiseks vajutage ja hoidke all Fn-klahvi
ning vajutage seejärel soovitud F-klahvi.
Fn + F1 = käivitab internetibrauseri
Fn + F2 = käivitab e-posti rakenduse
Fn + F3 = käivitab Windowsi otsingu
1
Fn + F4 = käivitab meediumipleieri
Fn + F5 = lappab
2
Fn + F6 = kuvab töölaua
Fn + F7 = minimeerib akna
Fn + F8 = taastab minimeeritud aknad
Fn + F9 = Minu arvuti
Fn + F10 = lukustab arvuti
Fn + F11 = paneb arvuti ooterežiimile
Fn + F12 = käivitab kalkulaatori
Täiustatud F-klahvid saab ümber programmeerida
tarkvara Logitech® SetPoint™ abil, mille saate alla laadida
lehelt www.logitech.com/downloads.
1
Kui installitud on tarkvara SetSpoint, käivitub ühe puutega otsing
One Touch Search.
2
Kui installitud on tarkvara SetSpoint, käivitub rakendusevaheti.
Kiirklahvid
1. Meediumites navigeerimine
2. Helitugevuse reguleerimine
Latviski
Tastatūras funkcijas
Uzlabotie F taustiņi
Lai lietotu uzlabotos F taustiņus, turiet nospiestu taustiņu Fn
un tad nospiediet to F taustiņu, kuru vēlaties izmantot.
Fn + F1 = Tiek palaists interneta pārlūks
Fn + F2 = Tiek palaista e-pasta lietojumprogramma
Fn + F3 = Tiek palaista Windows meklēšana
1
Fn + F4 = Tiek palaists multivides atskaņotājs
Fn + F5 = Apvēršana
2
Fn + F6 = Tie parādīta darbvirsma
Fn + F7 = Tiek minimizēts logs
Fn + F8 = Tiek atjaunoti minimizētie logi
Fn + F9 = Mans dators
Fn + F10 = Tiek bloķēts dators
Fn + F11 = Dators tiek iestatīts gaidstāves režīmā
Fn + F12 = Tiek palaists kalkulators
Lai pārprogrammētu uzlabotos F taustiņus,
izmantojiet programmatūru Logitech® SetPoint™, kuru iespējams
lejupielādēt vietnē www.logitech.com/downloads.
1
Meklēšana ar vienu pieskārienu, ja ir uzinstalēta programmatūra SetSpoint.
2
Lietojumprogrammu apvēršana, ja ir uzinstalēta programmatūra SetSpoint.
Karstie taustiņi
1. Multivides programmu navigācija
2. Skaņas pielāgošana
Lietuvių
Klaviatūros funkcijos
Išplėstiniai funkcijų F klavišai
Norėdami naudotis išplėstiniais funkciniais mygtukais,
paspauskite ir laikykite FN klavišą, tada spauskite norimą
naudoti funkcinį klavišą.
Fn + F1 = Paleidžiama interneto naršyklė
Fn + F2 = Paleidžiama el. pašto programa
Fn + F3 = Paleidžiama „Windows“ paieška
1
Fn + F4 = Paleidžiamas medijos leistuvas
Fn + F5 = Pereinama į kitą tinklalapį
2
Fn + F6 = Parodomas darbastalis
Fn + F7 = Langas sumažinamas
Fn + F8 = Vėl padidinamas sumažintas langas
Fn + F9 = Mano kompiuteris
Fn + F10 = Užrakina kompiuterį
Fn + F11 = Įjungia kompiuterio budėjimo režimą
Fn + F12 = Paleidžiamas skaičiuotuvas
Norėdami perprogramuoti išplėstinius funkcinius klavišus,
naudokite „Logitech® SetPoint™“ programinę įrangą, kurią galite
atsisiųsti iš www.logitech.com/downloads.
1
„One Touch Search“ funkcija, jei įdiegta „SetPoint®“ programinė įranga.
2
Programų perjungiklis, jei įdiegta „SetPoint“ programinė įranga.
Spartieji klaviatūros klavišai
1. Naršymas po laikmenas
2. Garsumo reguliavimas
Italiano
Caratteristiche della tastiera
Tasti funzione ottimizzati
Per utilizzare i tasti funzione ottimizzati, tenere premuto
il tasto Fn e premere il tasto funzione desiderato.
Fn + F1 = Avvia il browser Internet
Fn + F2 = Avvia l’applicazione di posta elettronica
Fn + F3 = Avvia la ricerca in Windows
1
Fn + F4 = Avvia il lettore multimediale
Fn + F5 = Capovogli
2
Fn + F6 = Mostra il desktop
Fn + F7 = Riduce a icona la finestra
Fn + F8 = Ripristina le finestre ridotte a icona
Fn + F9 = Risorse del computer
Fn + F10 = Blocca PC
Fn + F11 = Attiva la modalità standby per il PC
Fn + F12 = Avvia la calcolatrice
Per riprogrammare i tasti funzione, utilizzare il software
Logitech® SetPoint™, disponibile all’indirizzo www.logitech.com/
downloads.
1
Funzionalità One Touch Search se è installato il software SetPoint.
2
Funzionalità per il passaggio da un’applicazione all’altra se è installato
il software SetSpoint.
Tasti dedicati
1. Navigazione di file multimediali
2. Regolazione volume
Česká verze
Funkce klávesnice
Rozšířené funkční klávesy
Chcete-li používat rozšířené funkční klávesy, stiskněte a podržte
klávesu Fn a stiskněte funkční klávesu, kterou chcete použít.
Fn + F1 = Spustí internetový prohlížeč.
Fn + F2 = Spustí aplikaci pro práci s e-mailem
Fn + F3 = Spustí vyhledávání v systému Windows
1
Fn + F4 = Spustí přehrávač médií
Fn + F5 = Překlopení
2
Fn + F6 = Zobrazí plochu
Fn + F7 = Minimalizuje okno
Fn + F8 = Obnoví minimalizovaná okna
Fn + F9 = Tento počítač
Fn + F10 = Uzamkne počítač
Fn + F11 = Přepne počítač do pohotovostního režimu
Fn + F12 = Spustí kalkulačku
Chcete-li rozšířené funkční klávesy přeprogramovat,
použijte program Logitech® SetPoint™, který si můžete stáhnout
ze stránky www.logitech.com/downloads.
1
Vyhledávání pomocí funkce One Touch Search (hledání jedním dotykem),
pokud je nainstalován program SetPoint.
2
Přepínání aplikací pomocí funkce Application Switcher (přepínač aplikací),
pokud je nainstalován program SetPoint.
Klávesové zkratky
1. Procházení médii
2. Nastavení hlasitosti
www.logitech.com/support
België/Belgique Dutch: +32-(0)2 200 64 44;
French: +32-(0)2 200 64 40
Česká Republika +420 239 000 335
Danmark +45-38 32 31 20
Deutschland +49-(0)69-51 709 427
España +34-91-275 45 88
France +33-(0)1-57 32 32 71
Ireland +353-(0)1 524 50 80
Italia +39-02-91 48 30 31
Magyarország +36 (1) 777-4853
Nederland +31-(0)-20-200 84 33
Norge +47-(0)24 159 579
Österreich +43-(0)1 206 091 026
Polska 00800 441 17 19
Portugal +351-21-415 90 16
Россия +7(495) 641 34 60
Schweiz/Suisse D +41-(0)22 761 40 12
Svizzera F +41-(0)22 761 40 16
I +41-(0)22 761 40 20
E +41-(0)22 761 40 25
South Africa 0800 981 089
Suomi +358-(0)9 725 191 08
Sverige +46-(0)8-501 632 83
Türkiye 00800 44 882 5862
United Arab 8000 441-4294
Emirates
United Kingdom +44-(0)203-024-81 59
European, English: +41-(0)22 761 40 25
Mid. East., & Fax: +41-(0)21 863 54 02
African Hq.
Morges,
Switzerland
Eastern Europe English: 41-(0)22 761 40 25
United States +1 646-454-3200
Argentina +0800 555 3284
Brasil +0800 891 4173
Canada +1-866-934-5644
Chile +1230 020 5484
Latin America +55 11 3444 6761
Mexico +001 800 578 9619
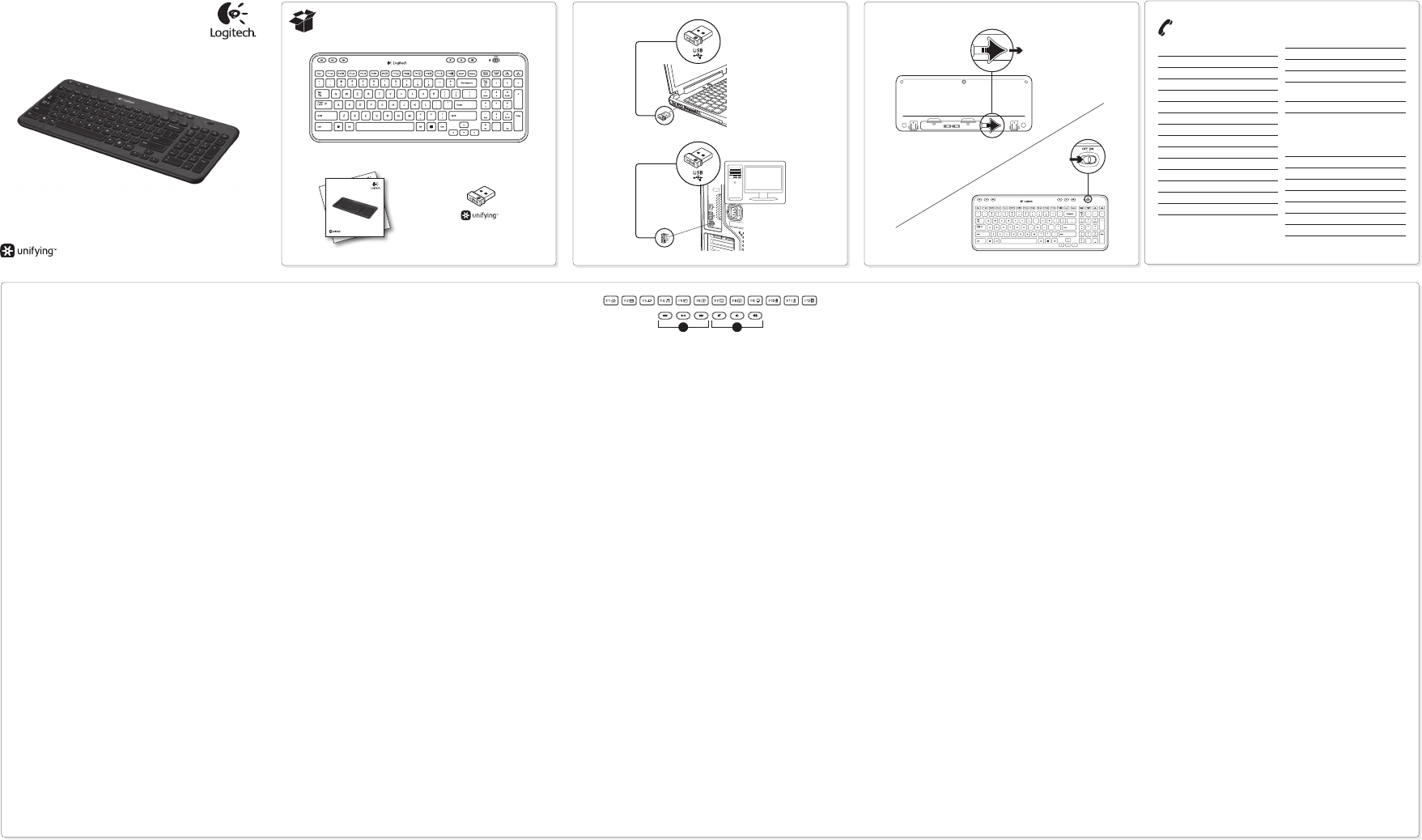

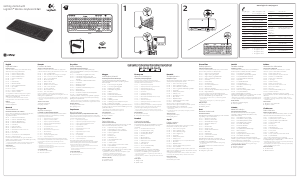

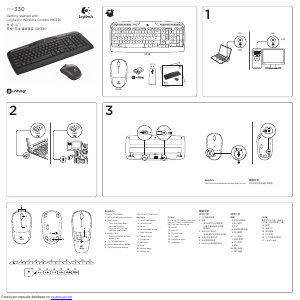
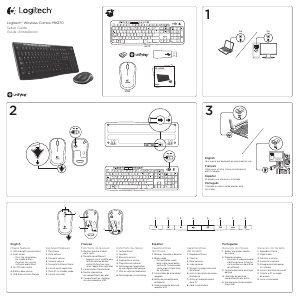
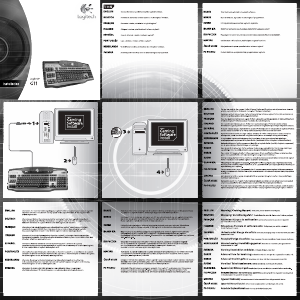

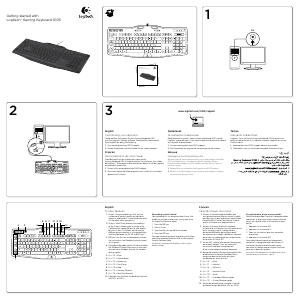
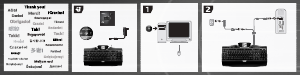
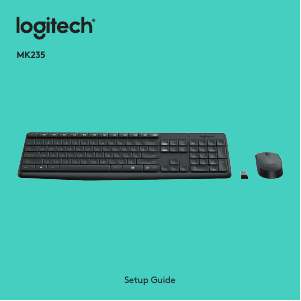

Join the conversation about this product
Here you can share what you think about the Logitech K360 Keyboard. If you have a question, first carefully read the manual. Requesting a manual can be done by using our contact form.
reply | This was helpful (28) (Translated by Google)
reply | This was helpful (28) (Translated by Google)
reply | This was helpful (25) (Translated by Google)
reply | This was helpful (22) (Translated by Google)
reply | This was helpful (13) (Translated by Google)
Loading…
reply | This was helpful (12) Read more (Translated by Google)
This was helpful (0) (Translated by Google)
reply | This was helpful (10) (Translated by Google)
reply | This was helpful (8) (Translated by Google)
reply | This was helpful (6) Read more (Translated by Google)
This was helpful (0) (Translated by Google)
reply | This was helpful (5) (Translated by Google)
reply | This was helpful (5) (Translated by Google)
reply | This was helpful (4) (Translated by Google)
reply | This was helpful (2) Read more (Translated by Google)
This was helpful (2) (Translated by Google)
reply | This was helpful (0) (Translated by Google)
reply | This was helpful (0) Read more (Translated by Google)
This was helpful (0) (Translated by Google)
reply | This was helpful (0) (Translated by Google)
reply | This was helpful (0) (Translated by Google)
reply | This was helpful (0) (Translated by Google)
reply | This was helpful (0) (Translated by Google)
reply | This was helpful (0) (Translated by Google)
reply | This was helpful (0) (Translated by Google)
reply | This was helpful (0) (Translated by Google)
reply | This was helpful (0) (Translated by Google)