Installing the SIM Card
When you subscribe to a cellular network, you are
provided with a plug-in SIM card loaded with your
subscription details, such as your PIN, any optional
services available and many others.
Important!
The plug-in SIM card and its contacts can be easily
damaged by scratches or bending, so be careful when
handling, inserting or removing the card. Keep all SIM
cards out of the reach of small children.
Illustrations
Always switch the device off and disconnect the
charger before removing the battery.
1 Remove the back cover.
2 Lift battery away.
3 Insert the SIM card.
4 Insert the battery pack.
5 Attach the back cover.
6 Charge the battery.
LG-T310 User Guide
-
English
Phone Components
3 From the filtered list, touch the Call icon next to the
contact you want to call. The call will use the default
number if there is more than one for that contact.
4 Or, you can touch the contact name and select the
number to use if there is more than one for that
contact to use. You can also touch to initiate the
call to the default number.
Answering and rejecting a call
When your phone rings, press key to answer
the call.
To mute the ringing, touch on Silent tab in alerting
screen. This is useful if you forgot to change your profile
to Silent for a meeting. Touch on Reject tab to reject an
incoming call in alerting screen.
Changing the common call setting
1 Touch Call settings in the Settings menu.
2 Scroll and touch Common settings.
• Call reject - Slide the switch left for ON. You can
touch the Reject list to choose All calls, Contacts,
Groups, All unknown callers and All unknown
numbers.
• Send my number - Choose whether to display your
number on an outgoing call.
• Auto-redial - Slide the switch left for ON or right
for OFF.
• Answer mode
Press send key: Allows you to only answer an
incoming call by pressing the key.
Press any key: Allows you to answer an incoming
call by pressing any key, except the key.
• Minute minder - Slide the switch left to ON to hear a
tone every minute during a call.
• BT answer mode - Select Handsfree to be able to
answer a call using a Bluetooth headset, or select
Handset to press a handset key to answer a call.
• Save new number - Select ON or OFF to save a
new number.
Contacts
Searching for a contact
1 Touch Contacts.
2 You see a list of contacts. Typing in the first letter of a
contact’s name in the Name field will jump the menu
to that alphabetical area of the list.
Adding a new contact
1 Touch Contacts and touch Add.
2 Choose whether to save the contact to your Internal
memory or SIM.
3 Enter your first and last name.
4 You can enter up to five different numbers per
contact.
5 Add an email addresses. You can enter up to two
different email addresses per contact.
6 Assign the contact to one or more groups.
7 Touch Save to save the contact.
Changing your contact settings
You can adapt your contact settings so that your
Contacts suits your own preferences.
Touch Options key and touch Settings.
• Display name - Choose whether to display the first or
last name of a contact first.
• Copy - Copy your contacts from your SIM to Internal
memory, or vice versa.
• Move - This works in the same way as Copy, but the
contact is stored at the new location only. Therefore,
once a contact is moved from the SIM to the Internal
memory it will be deleted from the SIM memory.
• Send all contacts via Bluetooth - Sends all contacts
to other handset via Bluetooth.
• Back up contacts/ Restore contacts - Save or
restore the contacts data to the other storage.
• Delete all contacts - Delete all your contacts.
Touch Yes if you are sure you want to delete all your
contacts.
Changing your text message settings
Touch Messages and touch Settings. Select Text
message.
Text message centre - Enter the details of your
message centre.
Delivery report - Slide the switch left to receive
confirmation that your messages have been delivered.
Validity period - Choose how long your messages are
stored at the message centre.
Message types - Convert your text into Text, Voice,
Fax, X.400 or E-mail.
Character encoding - Choose how your characters are
encoded. This impacts the size of your messages and
therefore data charges.
Send long text as - Choose to send long messages as
Multiple SMS or as an MMS.
Changing your multimedia message
settings
Touch Messages and, touch Settings and Multimedia
message.
Retrieval mode - Choose between Home network
or Roaming network. If you then choose Manual you
will receive only notifications of MMS and you can then
decide whether to download them in full.
Delivery report - Choose to request and/or allow a
delivery report.
Read receipt - Choose to request and/or allow a reply.
Priority - Choose the priority level of your MMS.
Validity period - Choose how long your message is
stored at the message centre.
Slide duration - Choose how long your slides appear
on the screen.
Unsupported attachment - Choose whether the
unsupported attachment is restricted or not.
Delivery time - Choose how long to wait before a
message is delivered.
MMS centre - Choose one from the list or add a new
message centre.
Social network services (SNS)
Your LG-T310 has SNS that lets you enjoy and manage
your social network.
NOTE: SNS feature is a data intensive application.
An additional costs may be incurred when
connecting and using online services. Check your
data charges with your network provider.
To access SNS, touch SNS in menu and select to
log into your preferred social network service.
Facebook (Continued SNS)
Home: Log in and you will see your friend’s updated
status. Input your comment about new status or check
others.
Profile: You can select the Wall > Status updates and
write the current status. See your info detail and upload
the photo by touching Album > Upload Photo.
Friends: Search your friends in facebook by selecting
Search tap.
Message: You can see the Inbox/Sent folder, and write
a SN message.
Camera
Taking a quick photo
1 Touch Camera menu.
2 When the camera has focused on your subject, touch
the on the right-center of the screen to take a
photo.
TIP: To switch to the camera mode or video mode,
slide up/down the camera or video icon on the
centre-right of the viewfinder.
After taking a photo
Your captured photo will appear on the screen.
The following options are available.
Touch .
Send - Touch to send the photo as a Message, Email
or via Bluetooth.
Set as - Touch to set as Homescreen wallpaper,
Lockscreen wallpaper, Contacts image, Incoming call
image, Outgoing call image, Startup image and Shut
down image.
Rename - Touch to rename the photo.
Edit - Touch to edit the photo.
Touch to delete the image.
Touch to take another photo immediately.
Touch to view a gallery of your saved photos.
Using the advanced settings
From the viewfinder, touch to open all advanced
settings options.
After selecting the option, touch the OK button.
Size - Change the size of the photo to save memory
White balance - Choose between Auto, Incandescent,
Sunny, Fluorescent, and Cloudy.
Colour effect - Choose a colour tone for your new
photo.
Continuous shot - Position the subject in the
viewfinder, then press the capture button as if taking
a normal photo. The camera will take shots in quick
succession.
After making a video
A still image representing your captured video will
appear on the screen. The name of the video runs along
the bottom of the screen together with icons down the
left and right sides.
Touch to play the video.
The following options are available.
Touch .
Send - Touch to send the video as a Message, Email
or via Bluetooth.
Rename - Touch to rename the video.
Touch to delete the video you have just made and
confirm by touching Yes. The viewfinder will reappear.
Touch to shoot another video immediately. Your
current video will be saved.
Touch to view a gallery of saved videos and
images.
Using the advanced settings
From the viewfinder, touch to open all advanced
settings options. You can change the video camera
setting after selecting the option, touch the OK button.
Colour Effect - Choose a colour tone to use for your
new view.
White balance - The white balance ensures any the
white areas in your video are realistic. To enable your
camera to adjust the white balance correctly, you may
need to determine the light conditions. Choose between
Auto, Incandescent, Sunny, Fluorescent, and Cloudy.
Quality - Choose between Super fine, Fine and
Normal. The finer the quality, the sharper a video will
be, but the file size will increase. As a result, you will be
able to store fewer videos in the phone’s memory.
Duration - Set a duration limit for your video. Choose
between Normal and MMS to limit the maximum size to
send as an MMS message.
Select storage - Choose whether to save your videos to
the Handset memory or to the External memory.
Self-timer - The self-timer allows you to set a delay
after the shutter is pressed. Select Off, 3 seconds, 5
seconds, or 10 seconds. This is ideal if you want to be
included in a photo.
Night mode - Useful to user in dark places.
Image quality - Choose between Super fine, Fine,
and Normal. The finer the quality, the sharper the
photo. However, the file size will increase as a result,
which means you’ll be able to store fewer photos in
the memory.
Select storage - Choose whether to save your photos
to the Handset memory or to the External memory.
Hide icons - Choose the camera setting icons to hide
manually or automatically.
Show captured image - Choose On to check the
picture you took right away.
Shutter sound - Select one of the three shutter sounds.
Grid screen - Choose between Off, Simple cross, or
Trisection.
Reset settings - Restore all camera default settings.
Video camera
Making a quick video
To switch to the camera mode or video mode, slide
up/down the camera or video icon on the right centre of
the viewfinder.
1 Holding the phone horizontally, point the lens towards
the subject of the video.
2 Press the red dot .
3 Rec will appear at the bottom of the viewfinder
with a timer at the bottom showing the length of
the video.
4 To pause the video, touch and resume by
selecting .
5 Touch on screen to stop video recording.
Messaging
Your LG-T310 combines SMS and MMS into one
intuitive and easy-to-use menu.
Sending a message
1 Touch Messages in menu and touch Write
message to begin composing a new message.
2 Touch Insert to add an image, video, sound, template
and so on.
3 Touch To at the top of the screen to enter the
recipients. Then enter the number or touch to
select a contact. You can even add multiple contacts.
4 Touch Send when ready.
WARNING: If an image, video or sound is
added to an SMS it will be automatically converted
to an MMS and you will be charged accordingly.
Entering Text
You can choose your input method by tapping and
Input method.
Touch to turn on T9 mode. This icon is only shown
when you choose Keypad as the input method.
Touch to change between numbers, symbols and
text input.
U
se Shift key to change between capital or lowercase input.
Handwriting recognition
In Handwriting mode you simply write on the screen
and your LG-T310 will convert your handwriting into
your message.
Setting up your email
Touch E-mail in Application screen.
If the email account is not set up, start the email set up
wizard and finish it.
You can check and edit settings also you can check the
additional settings that were filled in automatically when
you created the account.
Some of the contents in this manual may differ from your phone depending on
the software of the phone or your service provider.
Using your touch screen
Touch screen tips
• To select an item, touch the centre of the icon.
• Do not press too hard. The touchscreen is sensitive
enough to pick up a light, firm touch.
• Use the tip of your finger to touch the option you
require. Be careful not to touch any other keys.
• Whenever your LG-T310 is not in use, it will return to
the lock screen.
Control the touch screen
The controls on the LG-T310 touch screen change
dynamically depending on the task you are carrying out.
Calls
Making a Call
1 Touch to open the keypad.
2 Key in the number using the keypad.
3 Touch to initiate the call.
TIP! To enter + for making an international call,
press and hold
0
+
.
Press the power key to lock the touchscreen to prevent
calls being made by mistake.
Making a call from your contacts
1 From the home screen touch to open the
Contacts.
2 Tap the Name field box on the top of the screen and
enter the first few letters of the contact you would like
to call using the keypad.
Installing the SIM card and the handset battery
1
3
2
4
5
6
Earpiece
Call key
Dials a phone number and
answers incoming calls.
End key
Clear key
Go back to a previous screen.
Volume keys
• When the screen is at the Home
screen: Ring tone and touch tone
volume.
• During a call: Earpiece volume.
• Down volume key: Press and hold
to activate/ deactivate Silent mode.
Handsfree or Stereo earphone
connector
Power/Lock key
• Short press to turn on/off the screen.
• Long press for power on/off.
Disposal of your old appliance
1 When this crossed-out wheeled bin symbol is attached to a product it
means the product is covered by the European Directive 2002/96/EC.
2 All electrical and electronic products should be disposed of separately
from the municipal waste stream via designated collection facilities
appointed by the government or the local authorities.
3 The correct disposal of your old appliance will help prevent potential
negative consequences for the environment and human health.
4 For more detailed information about disposal of your old appliance,
please contact your city office, waste disposal service or the shop
where you purchased the product.
Bluetooth QD ID B016850
P/N: MMBB0390478 (1.0)

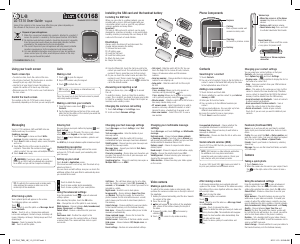


Join the conversation about this product
Here you can share what you think about the LG T310GO Mobile Phone. If you have a question, first carefully read the manual. Requesting a manual can be done by using our contact form.