
2
Select an option:
• To change the color of the track line on the map, select
Color.
• To display a line on the map indicating your track, select
Show On Map.
3
Select > Setup Tracks > Record Method.
4
Select an option:
• To record tracks at a variable rate that creates an
optimum representation of your tracks, select Auto.
• To record tracks at a specified distance, select Distance.
• To record tracks at a specified time, select Time.
5
Select Interval.
6
Complete an action:
• If you selected Auto for the Record Method, select an
option to record tracks more or less often.
NOTE: Using the Most Often interval provides the most
track detail, but fills up the device memory quicker.
• If you selected Distance or Time for the Record Method,
enter a value, and select .
Navigating Using TracBack
®
While navigating, you can navigate back to the beginning of your
track. This can be helpful when finding your way back to camp
or the trail head.
1
Select Track Manager > Current Track > > TracBack.
The map displays your route with a magenta line, start point,
and end point.
2
Navigate using the map or the compass.
Saving the Current Track
1
Select Track Manager > Current Track.
2
Select an option:
• Select to save the entire track.
• Select > Save Portion, and select a portion.
Viewing Track Information
1
Select Track Manager.
2
Select a track.
3
Select .
The beginning and the end of the track are marked by flags.
4
Select the information bar at the top of the screen.
Information about the track appears.
Viewing the Elevation Plot of a Track
1
Select Track Manager.
2
Select a track.
3
Select .
Saving a Location on a Track
1
Select Track Manager.
2
Select a track.
3
Select .
4
Select a location on the track.
5
Select the information bar at the top of the screen.
Information about the location appears.
6
Select > OK.
Changing the Track Color
You can change the color of a track to improve the view on the
map or compare it to another track.
1
Select Track Manager.
2
Select a track.
3
Select Color.
4
Select a color.
Archiving Saved Tracks
You can archive saved tracks to save memory space.
1
Select Setup > Tracks > Advanced Setup > Auto Archive.
2
Select When Full, Daily, or Weekly.
Clearing the Current Track
1
From the current track screen, swipe up from the bottom of
the screen.
2
Select Stop > > Clear.
Deleting a Track
1
Select Track Manager.
2
Select a track.
3
Select > Delete > Delete.
Waypoints
Waypoints are locations you record and store in the device.
Creating a Waypoint
You can save a location as a waypoint.
1
Tap a location on the map.
2
Select the information text box.
The review page appears.
3
Select .
4
If necessary, select a field to change it.
5
Select Save.
Finding a Waypoint
1
Select Waypoint Manager.
2
Select a waypoint from the list.
3
If necessary, select to narrow the search.
4
Select an option:
• Select Spell Search to search using the name of the
waypoint.
• Select Select Symbol to search using the symbol of the
waypoint.
• Select Search Near to search near a recently found
location, another waypoint, your current location, or a
point on the map.
• Select Sort to view the list of waypoints based on nearest
distance or alphabetical order.
Editing a Waypoint
Before you can edit a waypoint, you must create a waypoint.
1
Select Waypoint Manager.
2
Select a waypoint.
3
Select an item to edit, such as the name.
4
Enter the new information, and select .
Deleting a Waypoint
1
Select Waypoint Manager > > Delete.
2
Select a waypoint.
3
Select Delete > Yes.
2 Waypoints




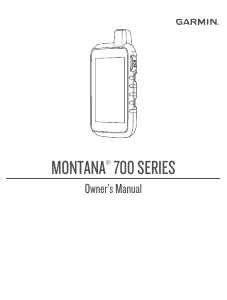
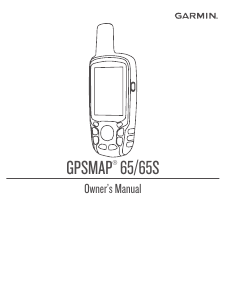
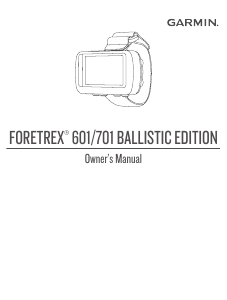
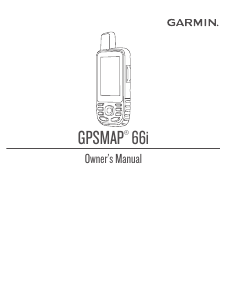

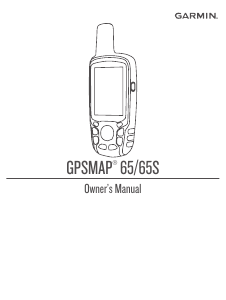
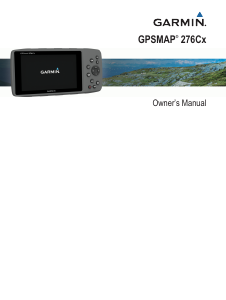
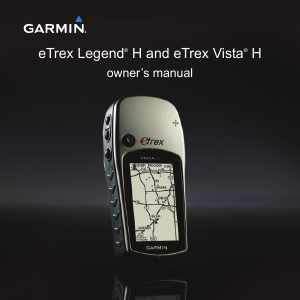
Join the conversation about this product
Here you can share what you think about the Garmin eTrex Touch 35 Handheld Navigation. If you have a question, first carefully read the manual. Requesting a manual can be done by using our contact form.
reply | This was helpful (0) (Translated by Google)