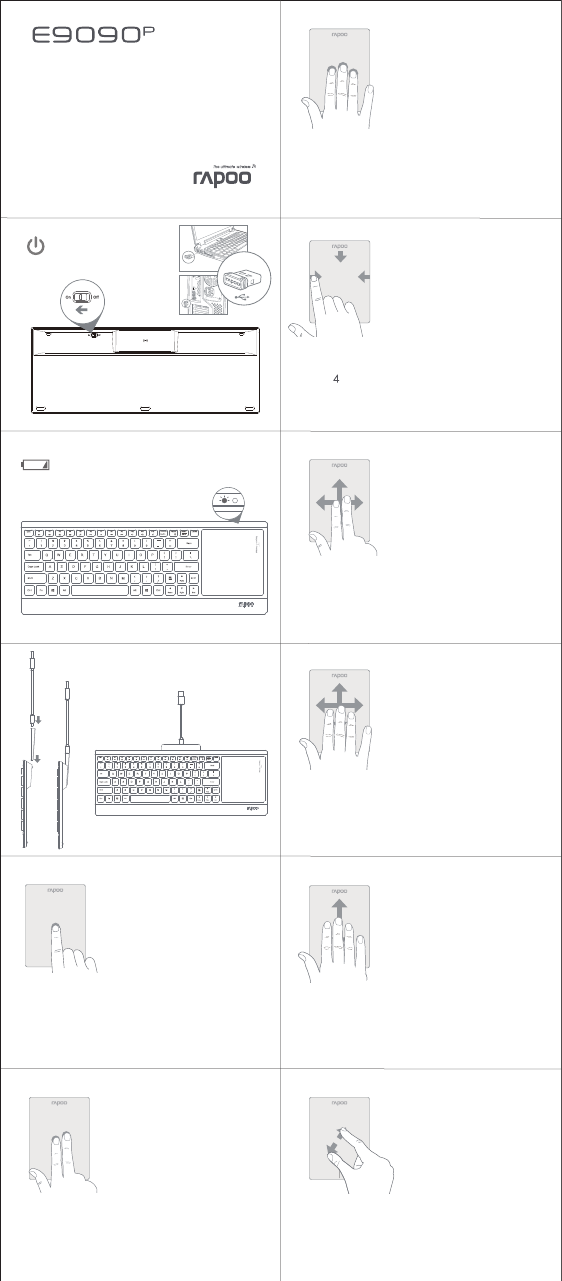
2
1
3
6
5
7
8
Swipe cursor: Move using a single finger
Left click: Click using a single finger
Drag: Double click and drag a finger on the touchpad
Cursor bewegen: Mit einem Finger bewegen
Linksklick: Mit einem Finger antippen
Ziehen: Doppelt antippen, angetippt halten und verschieben
Faire glisser le curseur: déplacer avec un seul doigt
Cliquer avec le bouton gauche : cliquer avec un seul doigt
Glisser : double-cliquer et appuyer pour déplacer
Trascina il cursore: spostarsi con un solo dito
Click con il tasto sinistro: fare clic con un solo dito
Trascina: fare doppio clic e premere per spostare
Deslizar rápidamente el cursor: mover con un solo dedo
Clic con el botón primario: hacer clic con un solo dedo
Arrastrar: hacer doble clic y presionar para mover
Cursor vegen: verplaatsen met één vinger
Links klikken: klikken met één vinger
Slepen: dubbelklikken en indrukken om te verplaatsen
Right click: Click using two fingers
Rechtsklick: Mit zwei Fingern antippen
Cliquer avec le bouton droit : cliquer avec deux doigts
Click con il tasto destro: fare clic con due dita
Clic con el botón secundario: hacer clic con dos dedos
Rechts klikken: klikken met twee vingers
Middle click: Click using three fingers
Mittelklick: Mit drei Fingern antippen
Cliquer au milieu : cliquer avec trois doigts
Click con il tasto intermedio: fare clic con tre dita
Clic con el botón central: hacer clic con tres dedos
Midden klikken: klikken met drie vingers
Vertical scrolling: Swipe up and down using two fingers
Horizontal scrolling: Swipe left and right using two fingers
Vertikaler Bildlauf: Mit zwei Fingern nach oben oder unten
wischen
Horizontaler Bildlauf: Mit zwei Fingern nach links oder
rechts wischen
Défilement vertical : glisser vers le haut et vers le bas
avec deux doigts
Défilement horizontal : glisser vers la gauche et vers la droite
avec deux doigts
Scorrimento verticale: trascinare due dita verso l'alto
e verso il basso
Scorrimento orizzontale: trascinare due dita verso sinistra
e verso destra
Défilement horizontal : glisser vers la gauche et vers la droite
avec deux doigts
Desplazamiento horizontal: deslizar rápidamente hacia
la izquierda y hacia la derecha con dos dedos
Verticaal schuiven: omhoog en omlaag vegen met twee
vingers
Horizontaal schuiven: naar links en rechts vegen met
twee vingers
Applications switch: Swipe from the left edge using a single finger
Open Charm menu: Swipe from the right edge using a single finger
Open applications: Swipe from the top edge using a single finger
Applikationen umschalten: Mit einem Finger von der linken Kante
einwärts wischen
Charm-Menü öffnen: Mit einem Finger von der rechten Kante einwärts
wischen
Applikationen öffnen: Mit einem Finger von der oberen Kante einwärts
wischen
Changer d’application : glisser depuis le coin gauche avec un doigt
Ouvrir le menu Charme : glisser depuis le coin droit avec un doigt
Ouvrir les applications : glisser depuis le haut avec un doigt
Cambio di applicazione: trascinare un solo dito allontanandosi
dal margine sinistro
Apri il menu Charm: trascinare un solo dito allontanandosi dal margine
destro
Apri applicazioni: trascinare un solo dito allontanandosi dal margine
superiore
Cambio de aplicación: deslizar rápidamente desde el borde izquierdo
con un solo dedo
Abrir el menú de accesos: deslizar rápidamente desde el borde
derecho con un solo dedo
Abrir aplicaciones: deslizar rápidamente desde el borde
superior con un solo dedo
Toepassingen schakelen: vanaf linkerrand vegen met één vinger
Menu Emoticon openen: vanaf rechterrand vegen met één vinger
Toepassingen openen: vanaf bovenrand vegen met één vinger
Return Windows 8 "Start" menu: Swipe up using three fingers
Show/Hide desktop: Swipe down using three fingers
Backward/Forward: Swipe left/right using three fingers
Zurück zum Windows-8-Startmenü: Mit drei Fingern nach oben
wischen
Desktop anzeigen/verbergen: Mit drei Fingern nach unten wischen
Rückwärts/Vorwärts: Mit drei Fingern nach links/rechts wischen
Retourner au menu “Démarrage” de Windows 8 : glisser vers le
haut avec trois doigts
Afficher/cacher le bureau: glisser vers le bas avec trois doigts
Reculer / Avancer : glisser vers la gauche/droite avec trois doigts
Ritorna al menu "Start" di Windows 8: trascinare tre dita verso l'alto
Mostra/nascondi desktop: trascinare tre dita verso il basso
Indietro/Avanti: Scorrere verso sinistra/destra con tre dita
Volver al menú "Inicio" de Windows 8: deslizar rápidamente hacia
arriba con tres dedos
Mostrar u ocultar el escritorio: deslizar rápidamente hacia abajo
con tres dedos
Avanzar o retroceder: deslizar hacia la izquierda y hacia la derecha
con tres dedos
Terugkeren naar het menu “Start” van Windows 8: omhoog vegen
met drie vingers
Bureaublad weergeven/verbergen: omlaag vegen met drie vingers
Achteruit/vooruit: veeg met drie vingers naar links/rechts
Minimize/Maximize windows: Swipe down/up using four
fingers
Fenster minimieren/maximieren: Mit vier Fingern nach
oben/unten wischen
Réduire/agrandir les fenêtres : glisser vers le bas/haut
avec quatre doigts
Riduzione/Ripristino finestre: Scorrere verso il basso/l’alto
con quattro dita
Minimizar o maximizar ventanas: deslizar hacia abajo y
hacia arriba con cuatro dedos
Vensters minimaliseren/maximaliseren: veeg met vier
vingers omhoog/omlaag
Zoom in/Zoom out: Two fingers separate/get together
Vergrößern/Verkleinern: Zwei Finger auseinanderziehen/
zusammenführen
Zoom avant/Zoom arrière : rapprocher/séparer deux doigts
Ingrandimento/Riduzione: Separare/avvicinare due dita
Acercar y alejar: separar o acercar dos dedos
Inzoomen/uitzoomen: spreid twee vingers uiteen/breng
ze samen
USB
Touch Illuminated Keyboard
Quick Start Guide(A.1)
Clavier à touches lumineuses
Guide de démarrage rapide
Beleuchtete Touch-Tastatur
Schnellstartanleitung
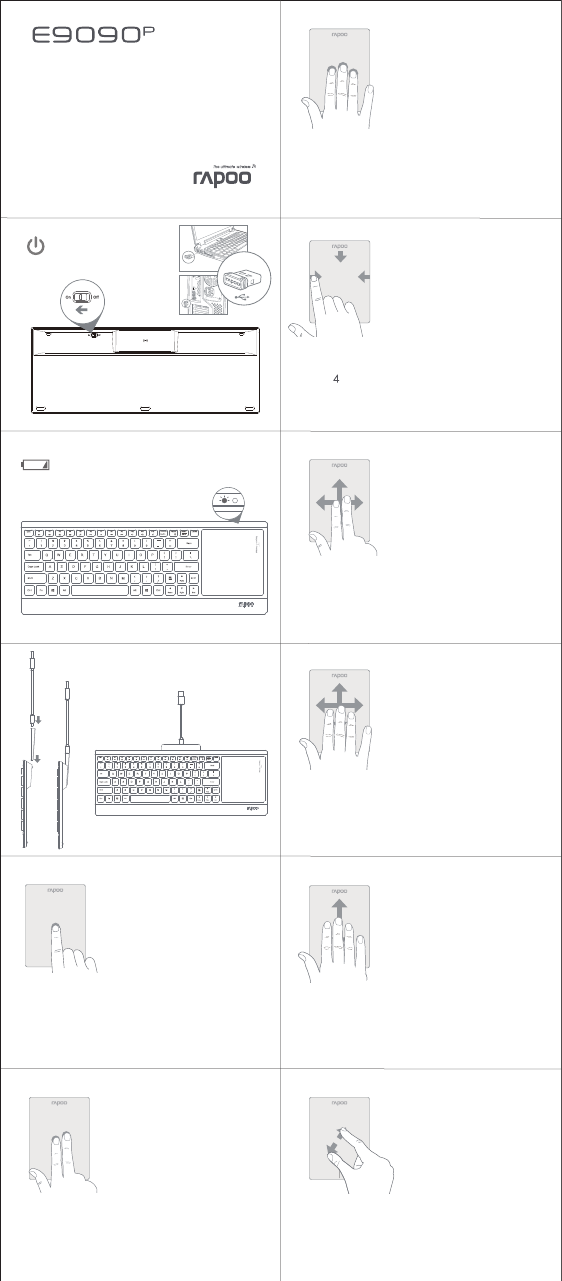

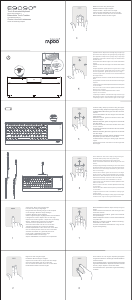

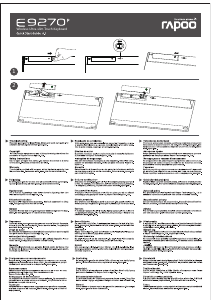
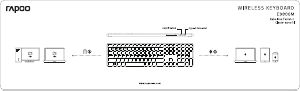
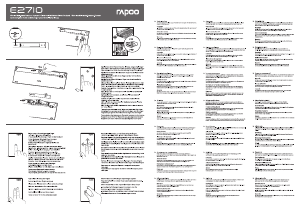
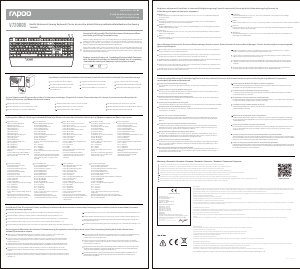
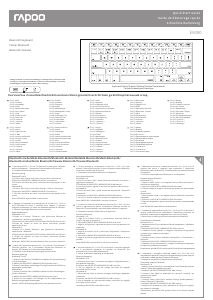

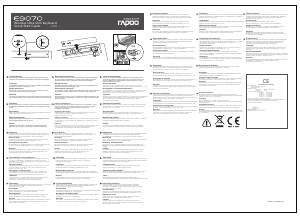
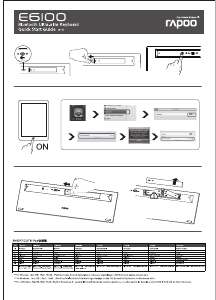
Join the conversation about this product
Here you can share what you think about the Rapoo E9090P Keyboard. If you have a question, first carefully read the manual. Requesting a manual can be done by using our contact form.