Manual Huawei E5220 Router
Need a manual for your Huawei E5220 Router? Below you can view and download the PDF manual for free in English. This product currently has 2 frequently asked questions, 0 comments and has 0 votes. If this is not the manual you want, please contact us.
Is your product defective and the manual offers no solution? Go to a Repair Café for free repair services.
Manual
Loading…


Loading…
Rating
Let us know what you think about the Huawei E5220 Router by leaving a product rating. Want to share your experiences with this product or ask a question? Please leave a comment at the bottom of the page.More about this manual
We understand that it’s nice to have a paper manual for your Huawei E5220 Router. You can always download the manual from our website and print it yourself. If you would like to have an original manual, we recommend you contact Huawei. They might be able to provide an original manual. Are you looking for the manual of your Huawei E5220 Router in a different language? Choose your preferred language on our homepage and search for the model number to see if we have it available.
Specifications
| Brand | Huawei |
| Model | E5220 |
| Category | Routers |
| File type | |
| File size | 1.7 MB |
All manuals for Huawei Routers
More manuals of Routers
Frequently Asked Questions about Huawei E5220 Router
Our support team searches for useful product information and answers to frequently asked questions. If you find an inaccuracy in our frequently asked questions, please let us know by using our contact form.
How can I improve the signal of my router? Verified
First try to adjust the location and positioning of the router to improve the signal. If that fails it's often possible to change the wireless channel of your router. There is a chance that other wireless devices are using the same wireless channel, which can result in decreased signal strength.
This was helpful (1204) Read moreWhat is the difference between a router and a modem? Verified
A modem facilitates the connection to the internet through your provider. A router distributes this signal to different devices within a network. Most modern routers have a built-in modem.
This was helpful (147) Read more

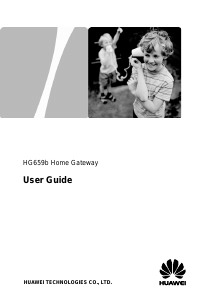
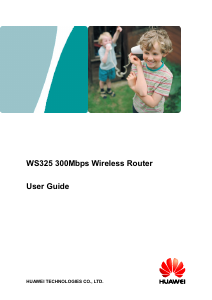
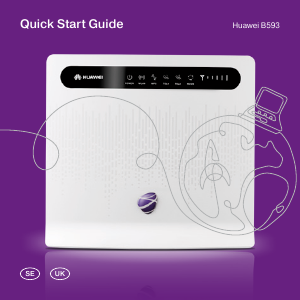
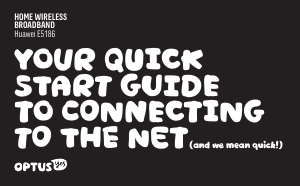
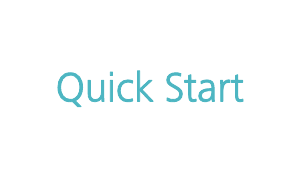
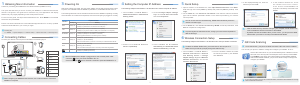
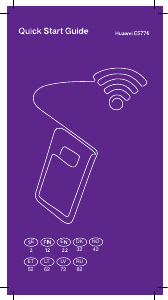
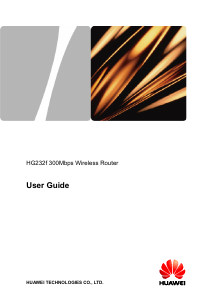
Join the conversation about this product
Here you can share what you think about the Huawei E5220 Router. If you have a question, first carefully read the manual. Requesting a manual can be done by using our contact form.